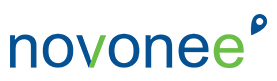Hey, friends! Welcome back to the High-Performing Dental Team. Today, I’m kicking off a new series focusing on something that often gets overlooked but is crucial for maintaining an efficient dental practice—clean, up-to-date, and accurate data. Specifically, the task of inactivating providers and team members. Over the next few weeks, we’ll dive into what I like to call “Fall Cleanup,” even though it’s still August. After all, here in Colorado, the leaves are already starting to turn, so it feels like the perfect time to tidy up our systems.
Listen to full episode on Apple Podcasts:
Listen on Soundcloud:
Recently, I received a call from a dear friend of mine, Terri Bagley, a well-known and highly respected dental office manager. She’s started working at a new practice that has just undergone an ownership change. Terri reached out because she was navigating the complexities of adding a new provider while also inactivating several others, including the previous owner. This conversation inspired me to start this series, focusing on the vital task of cleaning up your Dentrix database.
In this first part, we’ll cover inactivating providers and team members—a task that, when done right, can significantly streamline your appointment book and make day-to-day operations smoother.
Why Inactivate Providers
Let’s start with the “why.” Over time, as team members come and go, your Dentrix database can become cluttered with inactive providers. These could be hygienists who have moved on, associates who have been replaced, or even previous owners who are no longer with the practice. The problem with leaving these inactive providers in your system is that they can clutter your appointment book. Imagine having to scroll through a long list of providers every time you schedule an appointment—it’s frustrating and inefficient.
Inactivating these providers cleans up your list and ensures that only current team members are available for scheduling, making your daily operations smoother and more efficient.
How to Inactivate Providers
When you decide to inactivate a provider in Dentrix, the first thing to remember is that this action will not affect any historical data. Production, payments, adjustments, and clinical notes associated with that provider remain intact. What Dentrix does is reassign future appointments, primary providers, secondary providers, and treatment plans to a new provider.
So, who do you replace the inactive provider with? If you have another provider taking over, the choice is obvious. But what if you don’t? My advice is to simply replace them with an existing, active provider. For example, if an associate has left and you don’t plan to replace them, assign their future appointments to the practice owner or another doctor. The same goes for hygienists—just replace the departing one with a current team member.
Don’t get hung up on the idea that you must have a direct replacement. The goal here is to ensure that all future appointments and treatment plans are assigned to someone still active in your practice.
Key Points to Remember
- Family File Updates: When you inactivate a provider who is listed as a primary provider on any patient’s family file, that designation will automatically be transferred to the replacement provider. This is significant because many reports, like the aging report and the treatment manager, can be filtered by the primary provider.
- Future Appointments and Treatment Plans: Any future appointments or treatment plans associated with the inactivated provider will be reassigned to the new provider. This is crucial to maintain continuity of care without any disruptions in scheduling.
- Accounts Receivable: One of the final questions Dentrix will ask during the inactivation process is whether you want to transfer the accounts receivable (AR) balance to the new provider. Most offices choose not to transfer AR, preferring to continue making payments toward the old provider’s balance. This is usually the best option to avoid confusion and keep financial records clear.
Inactivating Team Members
Inactivating team members, or “staff” as Dentrix calls them, follows a similar process, though it requires everyone to be logged out of Dentrix. This is a bit of a hassle, so I recommend doing it during non-working hours. Like with providers, you’ll need to assign the departing team member’s tasks to someone still on the team. Again, just pick someone current—it won’t change any historical data.
One thing to note is that inactivating both providers and team members will remove them from the Dentrix time clock. This generates a time clock report on your batch processor, which is something to be aware of if you use this feature.
Wrapping Up
This is just the first step in our Fall Cleanup series, but it’s a crucial one. By inactivating old providers and team members, you’re not only decluttering your database but also setting your practice up for smoother operations in the future. Stay tuned for the next installment, where we’ll dive deeper into more ways to clean up and optimize your Dentrix system. Thanks for tuning in, and let’s get cleaning!