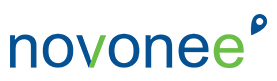Now that we have kicked off Q3 I want to start by helping you map out your Dentrix appointment book so your hours of operation, vacation days and provider hours are all accurate so you can plan for the new year. Not only is it nice to see accurate open and closed time visually in the schedule but having an accurate appointment book helps with your analytics. The Dentrix Practice Advisor Report and Jarvis Analytics both can report production per day, production per hour and unscheduled time units which helps you evaluate the health of your systems.
Within Dentrix there is a hierarchy of setup that is important to know when mapping out your appointment book. This outline will help you to better understand how Dentrix looks at open time and the visual setup. Now that you have completed your annual planning and you should have an outline of how many days you are working, when the doctor is taking vacation and what CE the team might be attending.
In this order, here is how you should setup your appointment book . . .
- Appointment Book Setup – this is the default days and hours that the entire office would be open. Depending on your version of Dentrix you may or may not be able to open days that are set as closed in this setup window. For example, if you are open one Saturday a month then you can either set them up in the default and then close the Saturday’s you are closed or keep Saturday’s unchecked and then just open the Saturday’s you are open.
- Practice Schedule – this is where you can set the office holiday’s, close the day, open a day or change the hours for a particular day. This setting does change the visual hours on the appointment book.
- Provider Setup – this is where you can setup your doctors and hygienist’s days and hours they are working. If you change a provider’s days and hours, it does not visually change the schedule. This is an internal setting for reporting purposes only. You will, however, receive a warning message if you are trying to schedule a provider and you have changed their scheduled time.
- Operatory Setup – this is where you can change the days and hours for a particular operatory. If, for example, you want the operatory to match the providers setup then you could update the operatory to visually see the open and closed times.
Now, I see that many of you are using Events to block out your schedule for lunches, meetings, and days off. This can be simple and a great visual for the appointment book, however it does not accurately report for analytics. You will need to use the above steps if you want to get accurate production per day, production per hour and open time.
If you want my tip sheet on the proper setup for your schedule or you want to talk more about Jarvis Analytics, email me directly at dayna@novonee.com