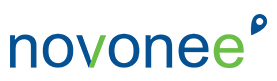With today’s ever changing dental insurance industry, employers are moving benefits from one company to another as often as we change our . . . . well you know. It’s hard to keep up with it and if you are using fee schedules in your practice management software you need to make sure your patients treatment estimates are as accurate as possible so you don’t lose out on a fee increase that might go unnoticed. Also, it is important that your practice is updating your practice fees to keep up with cost of materials and practice overhead. My recommendation for the practice would be to increase fees slightly every 12-18 months and not a big jump every 5 years or so.
With that being said, my new rule of thumb is . . .
“If it wasn’t treatment planned today then do a quick fee update.”
We all know that patients sometimes drag their feet about accepting treatment and go out and purchase that Coach handbag instead . . . because they had to have it! So when you are following up on the unscheduled treatment or the patient is coming in again for their 6 month recare visit I would recommend updating the treatment plan fees so that you are always quoting the most up to date fees.
As you may know from many of my other articles that I am a huge fan of using fee schedules in Dentrix to help your team provide accurate treatment plan estimates, collect better at the time of service and can send out billing statements in real time. If you are using fee schedules and your practice is contracted with several reduced fee dental plans then you will want to have a plan in place to making sure your patients treatment plan fees are as accurate as possible. Updating the treatment plan fees makes sure this happens.
It is super simple and worth the two clicks it takes to do it. For all the Dentrix users out there the quickest way to do it is from the appointment book (since you probably already have that open anyway). Single click on the patient appointment and click on the Treatment Planner icon or right click on the appointment and select Treatment Planner. Then click on the Update Fees icon and click on Update. That’s it.
Now you can move ahead with printing, signing, presenting, scanning and saving the patient treatment plan as you normally would and knowing you have prepared the most up to date treatment plan possible.